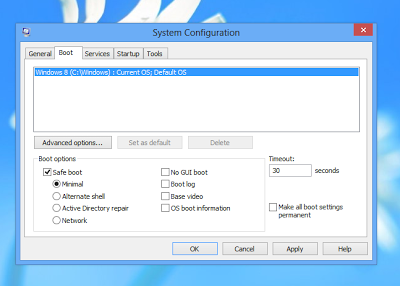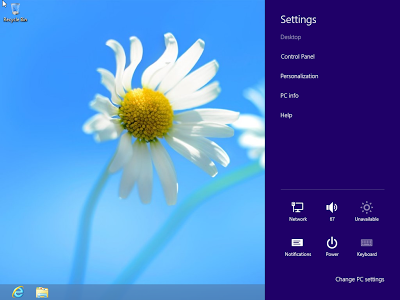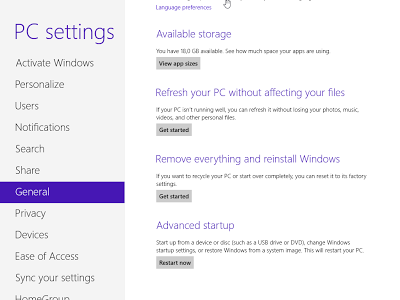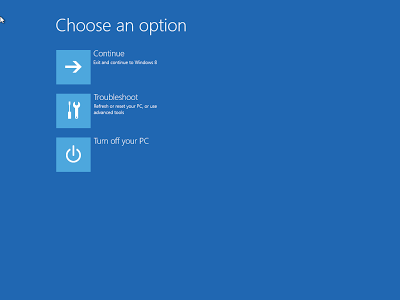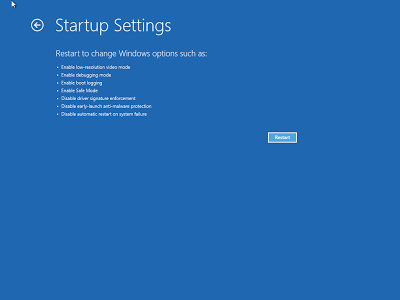Ini adalah trik epik! Ternyata ada solusi untuk men-download file ISO 8.1 Windows dari server Microsoft menggunakan 8 kunci produk Windows Anda - Ya, bahkan kunci upgrade bekerja dengan metode ini.
Mengapa hal ini adalah kabar baik? Karena Microsoft baru saja mengumumkan bahwa satu-satunya cara untuk memperbarui ke Windows 8.1 adalah melalui Windows Store dan tidak akan membuat tersedia file ISO untuk umum, hanya untuk pelanggan TechNet dan MSDN. Dan katakanlah Anda memiliki sebuah usaha kecil dengan 20 PC, Anda akan benar-benar harus update secara manual setiap komputer menggunakan Store, men-download file instalasi sekitar 3.5GB 20 kali - sekarang Anda hanya harus melakukannya sekali.
instruksi
Berikut adalah apa yang harus Anda lakukan:
1 Kepala ke http://windows.microsoft.com/en-us/windows-8/upgrade-product-key-only
2 Gulir ke bawah dan klik Install Windows 8 (Ini akan memicu download untuk asisten installer).
3 Peluncuran installer dan masukkan Windows 8, Windows 8 Pro atau Windows 8 kunci produk Upgrade, pastikan bahwa Anda akan men-download bit untuk versi yang Anda bayar.
Catatan: Perlu diingat bahwa solusi ini hanya bekerja dengan versi eceran OS dan tidak dengan salinan OEM.
4 Begitu mulai men-download, tutup asisten installer dari (X) di sudut kanan atas.
5 Kembali ke halaman meng-upgrade Microsoft Windows, klik Install Windows 8.1, dan download installer asisten baru.
6 Sekarang seperti apakah itu sihir, Anda akan melihat bahwa Windows 8.1 mulai men-download ... (Bagi mereka yang tidak percaya saya diuji dengan membiarkan download pertama pergi ke 5%, maka saya beralih ke download 8.1 dan mulai lagi dari 0% .)
7 Setelah download selesai, Anda dapat memilih untuk menginstal OS kanan kemudian, atau Anda dapat memilih untuk opsi: Install dengan menciptakan media. Pilihan ini akan memungkinkan Anda untuk membuat media bootable.
8 Pilih untuk membuat USB flash drive atau file ISO, dan klik Next untuk menyelesaikan.
Bahkan lebih baik ini juga akan memecahkan "Insert Media: Beberapa file yang hilang ..." masalah saat menggunakan Segarkan PC atau Hapus segala sesuatu pada Windows 8.1.
terima kasih untuk Khandaker Nazmus untuk penerbitan tip ini bermanfaat yang ia temukan di forum Microsoft.
Bukti!
Update: Berikut adalah beberapa tips untuk membantu Anda melewati layar instalasi, jika Windows 8.1 tidak mengambil Windows 8 kunci ritel Anda. (Saya akan terus mengupdate artikel ini sebanyak mungkin untuk memecahkan masalah semua orang. Terima kasih,)
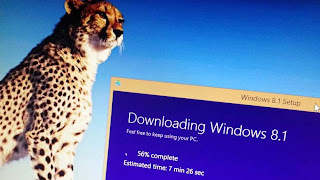




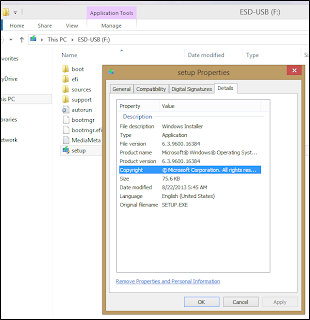

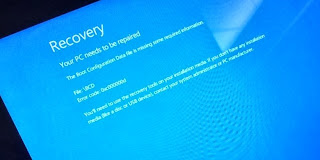

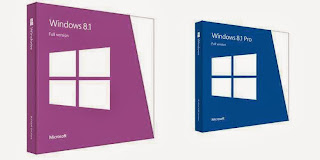

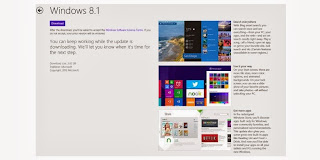
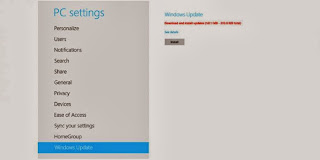
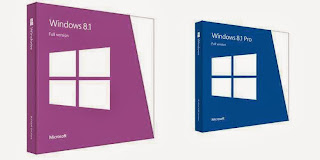
.png)
.png)
.png)

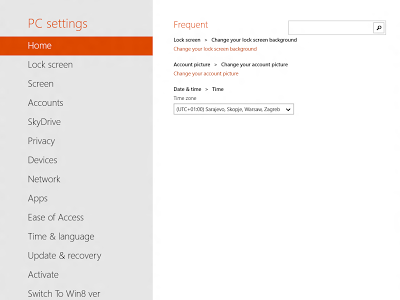.png)